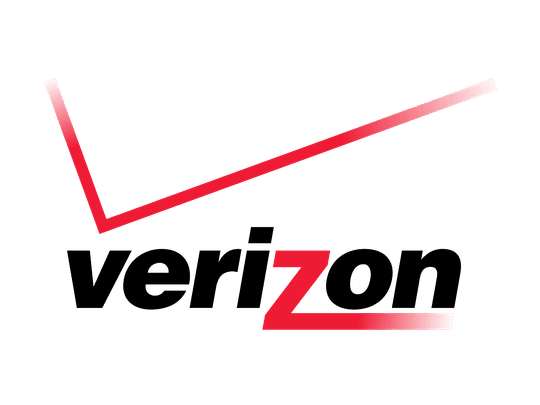
Schritt-Für-Schritt-Anleitung Zum Hochladen Einer DVD Ins iTunes Mediathek

Schritt-Für-Schritt-Anleitung Zum Hochladen Einer DVD Ins iTunes Mediathek
![]() Startseite > Anleitungen > DVD in iTunes importieren
Startseite > Anleitungen > DVD in iTunes importieren
Wie kann man DVD in iTunes importieren - Legal, einfach und schnell
Möglicherweise haben Sie einen guten Betrag für Ihre DVD-Sammlungen bezahlt und möchten diese Filme von DVD auf iTunes übertragen, um sie mit Ihrem iOS-Gerät wie einem iPhone, iPad oder Apple TV zu synchronisieren. Hier ist, wie Sie es tun können.
![]() By Bella Brown |Updated am11. Januar 2024
By Bella Brown |Updated am11. Januar 2024
Viele Einzelpersonen besitzen immer noch einen Schatz an DVDs mit ihren Lieblingsfilmen, Fernsehsendungen oder geschätzten Videoinhalten. Mit der Weiterentwicklung der Technologie wird der Komfort des Zugriffs auf Unterhaltung unterwegs immer wichtiger. Wenn Sie Ihre Mediensammlung optimieren und Ihre DVD-Sammlung nahtlos in die Funktionalität von iTunes integrieren möchten, sind Sie hier genau richtig.
Dieser Artikel wird Sie durch den Prozess der Integration Ihrer DVDs in iTunes führen, sodass Sie Ihre Lieblingsinhalte mühelos auf all Ihren Apple-Geräten genießen können. Verabschieden Sie sich vom Chaos physischer Discs und begrüßen Sie das digitale Zeitalter, während wir die Schritte erkunden, um das Potenzial Ihrer DVD-Bibliothek im iTunes-Ökosystem zu entfesseln.
Inhaltsverzeichnis
- Teil 1. Rippen Sie DVDs mit MacX DVD Ripper Pro auf iTunes
- Teil 2. DVD mit Handbrake auf iTunes rippen
- Teil 3. DVD in iTunes importieren unter macOS oder Windows
DVD in iTunes importieren unter Mac & Windows 10 am komfortabelsten
Um dies zu erreichen, benötigen Sie einen entsprechend leistungsstarken DVD-Ripper, der Disney, CSS, Sony ARccOS, DVD-Ländercodes und andere verschiedene kopiergeschützte DVDs eigenständig kopieren kann, um sie später auf iTunes, iPhone, iPad, Apple TV usw. zu übertragen.
Dann ist dieser MacX DVD Ripper Pro ein praktisches Werkzeug für Anfänger oder Fortgeschrittene.
- Entfernen Sie jeden DVD-Copyright-Schutz, sei es CSS, Ländercodes oder den fortschrittlichen Sony ARccOS, Disney X-project DRM, ohne dass Sie dabei einen Drittanbieter-DVD-Entschlüsseler wie die libdvdcss-Bibliothek oder Ähnliches installieren müssen.
- Konvertieren Sie DVDs mühelos in von iTunes (oder der Apple TV-App) unterstützte Formate wie MP4, M4V, MOV, MPEG4 (und weitere 370+ Formate und Profile), damit Sie die DVD problemlos in iTunes importieren können.
- Die GPU-Beschleunigung wird unterstützt, um DVDs in iTunes-Formate 5-mal schneller zu konvertieren als andere Lösungen.
- Dabei wird eine Qualität von 98% beibehalten, um das beste Wiedergabeerlebnis sicherzustellen, nachdem die konvertierte DVD von iTunes auf iPhone, iPad usw. übertragen wurde.
Download für Mac Download für PC
Teil 1. So rippen Sie DVDs mit MacX DVD Ripper Pro auf PC/Mac in iTunes
Mit MacX DVD Ripper Pro können Sie in wenigen Schritten eine DVD für iTunes rippen. Wenn Sie dieses Programm auf Ihrem Computer installiert haben, befolgen Sie einfach die unten stehenden Schritte.
Schritt 1. Programm starten & DVD einlegen.
Legen Sie die DVD in das DVD-Laufwerk Ihres Computers ein. Dann klicken Sie auf den Button “DVD Disk”. Alternative können Sie mit “ISO Abbild” oder “Ordner” die DVD-Inhalte laden.
Schritt 2. Profil für iTunes wählen.
Wenn Sie DVD in iTunes importieren wollen, gehen Sie zu “Apple Mobile” -> “iTunes Video” und wählen Sie “iTunes (MPEG4)” oder “iTunes (H.264)”.

Schritt 3. Speicherplatz feststellen.
Klicken Sie auf den Button “Browsen” und wählen Sie einen Zielordner aus, um Ihre Datei zu speichern.
Hinweise: Sie können DVD bearbeiten bzw. DVD Inhalt schneiden, um die unerwünschten Bereich zu entfernen, wie Anzeige, FBI-Warnung, Wasserzeichen & Untertitel einzufügen u.a., dadurch Videos besser mit Ihrem Gerät anpassen.
Schritt 4. Auf RUN klicken:
Klicken Sie auf die Schaltfläche “RUN”, um mit dem Rippen der DVD zu beginnen. Einige Minuten später wird das gerippte DVD-Video im für iTunes geeigneten Format im ausgewählten Ordner gespeichert. Anschließend können Sie das konvertierte DVD-Video in iTunes importieren.

Teil 2. So rippen Sie DVDs mit Handbrake kostenlos auf iTunes auf PC/Mac
HandBrake ist eine hochgelobte Open-Source-Software, die für das Rippen von DVDs und das Konvertieren von Videos unter Windows 10/11 und macOS verwendet wird. Es unterstützt das Rippen von DVDs, DVD-Ordnern und ISO-Dateien in MP4, MKV oder WebM mit H264-, H265-, VP8- oder VP9-Codecs kostenlos. Natürlich müssen Sie die libdvdcss-Codec-Bibliothek installieren, wenn Sie DVDs entschlüsseln und digitalisieren möchten, die mit CSS oder Regionalcode verschlüsselt sind. Beachten Sie, dass Handbrake Sie enttäuschen wird, da es nicht in der Lage ist, fortgeschrittene Verschlüsselungstechnologien wie Sony ARccOS und Disney zu bewältigen, selbst mit der libdvdcss-Codec-Bibliothek.
Geben Sie einfach Ihre selbstgemachten DVDs oder DVDs mit CSS-/Regionalcode in HandBrake für das DVD-Rippen ein. Es konvertiert erfolgreich Ihren DVD-Inhalt in digitales Format sowie für verschiedene Geräte, einschließlich Apple-Geräte wie iPhones, iPads und Apple TV, aber auch für Android-Geräte, Spielkonsolen und mehr.
Schritt 1. Laden Sie die DVD in Handbrake
Laden Sie HandBrake kostenlos von der offiziellen Website herunter (https://handbrake.fr/ ). Legen Sie die DVD in das DVD-Laufwerk Ihres Computers ein > öffnen Sie HandBrake > klicken Sie in HandBrake auf die Schaltfläche “Quelle” und wählen Sie Ihr DVD-Laufwerk als Quelle aus.
HandBrake scannt die DVD und zeigt eine Liste der Titel an. Wählen Sie den Titel, der den Hauptinhalt der DVD darstellt (normalerweise den längsten).
Schritt 2. Wählen Sie MP4 als Ausgabeformat
Wählen Sie im Abschnitt “Voreinstellungen” das Format aus, das Sie für das Video verwenden möchten. “MP4 (H.264-Codec)” ist eine gute Wahl, da es mit iTunes kompatibel ist.
Wählen Sie anschließend einen Zielordner aus, in dem Sie das gerippte Video speichern möchten.

Schritt 3. Einstellungen anpassen (optional)
Sie können in HandBrake verschiedene Einstellungen anpassen, z. B. Videoqualität, Audiospuren und Untertitel. Um dies zu tun:
- Klicken Sie auf die Registerkarten “Video” und “Audio”, um bei Bedarf Anpassungen vorzunehmen.
- Sie können in den Registerkarten “Untertitel” und “Audio” auch Untertitel hinzufügen oder Audiospuren auswählen.
- Stellen Sie sicher, dass Sie das richtige Format und die richtigen Einstellungen für Ihre Anforderungen auswählen.
Schritt 4. Beginnen Sie mit dem Rippen von DVDs in das iTunes MP4-Format
Klicken Sie in HandBrake auf die Schaltfläche “Start”, um den Kopier- und Konvertierungsvorgang zu starten. Dies kann je nach Länge des Videos und der Leistung Ihres Computers einige Zeit dauern.
Teil 3. DVD in iTunes importieren unter macOS oder Windows
After you finish DVD ripping, you can follow the steps below to transfer the DVD rip file into iTunes.
Schritt 1. iTunes öffnen/downloaden.
Starten Sie iTunes. Wenn iTunes auf Ihrem PC oder Mac nicht installiert ist, laden Sie zuerst die neueste Version von iTunes herunter.
Schritt 2. Fügen Sie den DVD-Film zu iTunes hinzu.
Gehen Sie zu “Datei” -> “Datei zur Mediathek hinzufügen…” und wählen Sie Ihre DVD-Filme von dem gerade festgelegten Ordner aus. Alternative ziehen Sie einfach die gerippten DVD-Filme direkt ins iTunes-Fenster. Sie haben nun Ihre DVD erfolgreich in iTunes importiert. Anschließend können Sie die DVD dort ansehen und auf Ihr iPhone oder iPad übertragen.

![]()
Für diejenigen, die Catalina und höher ausführen, müssen Sie das konvertierte DVD-Video zur Apple TV-App hinzufügen, nicht zu iTunes. Um dies zu tun:
- Wähle in der Apple TV-App auf deinem Mac “Datei” -> “Importieren”.
- Suchen Sie eine Videodatei auf Ihrem Mac und klicken Sie dann auf Öffnen. Importierte Videos werden in der Kategorie Heimvideos in der Seitenleiste Ihrer Bibliothek angezeigt.
Weitere Artikel & Tipps:

Wie kann man Filme von DVD auf iPad kopieren trotz Kopierschutz

DVD auf Festplatte kopieren unter macOS

Wie kann man eine DVD rippen unter Windows 10 oder Mac

DVD auf USB Stick/Festplatte kopieren trotz Kopierschutz

DVD ISO auf USB brennen, um HD DVD Filme

DVD Kopieren mit den besten Freewares - so geht’s
![]()
MacXDVD Software ist ein führender Anbieter von Multimedia-Software und bietet innovative Multimedia-Lösungen für Anwender auf der ganzen Welt.
Produkte
Support
Unternehmen
Home | Über uns | Datenschutz | Nutzungsbedingungen | Lizenzvereinbarung | Anleitung | News | Kontakt
Copyright © 2024 Digiarty Software, Inc (MacXDVD). Alle Rechte vorbehalten
Apple, das Apple-Logo, Mac, iPhone, iPad, iPod und iTunes sind Markenzeichen der Apple Inc, die in den USA und anderen Ländern eingetragen sind.
Digiarty Software wurde nicht von Apple Inc. entwickelt oder ist mit Apple Inc. verbunden.
Also read:
- [New] From Novice to Pro Building Perfect Circles & Spheres in MC
- [New] In 2024, Textual Transformations The Photographer's Guide to Image Edits
- [Updated] Comprehensive iDevice Screenplay Techniques
- 1. Discover the Evolution and Top Features of MacX DVD Ripper Pro: A Comprehensive Guide
- 1. Easy Guide: Transforming SWF Files Into Portable MP4 Format on Your Mac
- 2024 Approved Effortless SRT to TXT Conversion in Under Minutes
- 2024 Approved Pivotal Processes for Privacy-Preserving Photography
- Best 5 HEVC Video Players for Streaming 4K Content on Your Computer or Mac
- Browse & Enjoy a Selection of Free Christmas Hymns and Classics Downloads
- Free Guide: Transferring Your DVD Content Into iMovie - A Step-by-Step Process
- Guide Expert: Comment Accéder Gratuitement À Des Films en DVD Protégés - Astuces Et Mises À Jour De 2E Trimestre 2024
- In 2024, Does find my friends work on OnePlus 12 | Dr.fone
- In 2024, Unlock Your Boost Mobile iPhone 12 Before the Plan Expires
- Pushing Limits with VR Which Console and Controller Fits Best, In 2024
- Quick Tips: Step-by-Step Process of Transforming LIT Documents Into PDFs
- Schnittstelle Zum Auswählen Der Spitzenmodelle: Die Besten 5 Player Für 4K Video Streaming
- Seamless DVD Transfer to Apple TV on Mac: Discover the Power of Free MacX Conversion Software
- Spectacular Size & Speed for Gamers - Comprehensive Review of the Low-Priced Monoprice Crystal Pro 40-Inch Screen
- Step-by-Step Guide to Masterfully Merging Clips for Windows/Mac Users and iOS Devices
- Title: Schritt-Für-Schritt-Anleitung Zum Hochladen Einer DVD Ins iTunes Mediathek
- Author: Joseph
- Created at : 2024-10-01 06:17:20
- Updated at : 2024-10-06 04:15:55
- Link: https://solve-helper.techidaily.com/schritt-fur-schritt-anleitung-zum-hochladen-einer-dvd-ins-itunes-mediathek/
- License: This work is licensed under CC BY-NC-SA 4.0.



